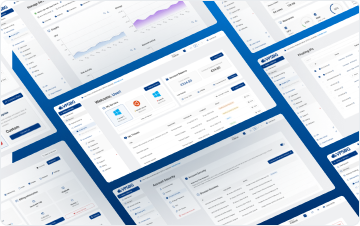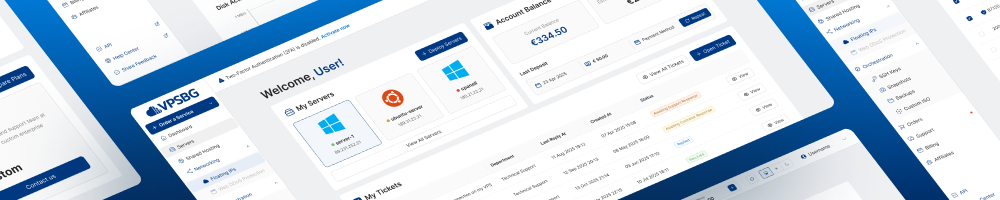cPanel is one of the most popular Linux-based control panels when it comes to managing websites and web hosting accounts. The control panel provides complete useful tools for website management and it makes running your business quick and easy with the help of an intuitive user interface.
IMPORTANT: If you have purchased a VPSBG cloud server with a cPanel license, the software will be automatically installed on your server! This tutorial is aimed at those users who have bought a cPanel license from elsewhere as well as for those who wish to manually install the control panel on their server after reinstalling!
Check the system requirements
Before you start installing cPanel on your server, make sure to check whether the server meets the cPanel system requirements. Additionally, you also need to ensure that you have an active cPanel license. You can use the license checker tool to verify that your license is active.
How to install cPanel on your cloud server
First, make sure you have access to the server on which you want to install cPanel as you will need to log in as the root (privileged) user via SSH. We also recommend installing cPanel within a screen session as it will create a shell session which will remain active even if there is a network disruption between you and your server. This will ensure that the connection will remain stable and your installation will not be disrupted.
To create a screen session use this command:
screenIf your system does not have ‘screen’ installed, you can get it with the following command:
yum -y install screenAfter you have created a session, type the following command in order to begin the cPanel installation process on your server:
cd /home && curl -o latest -L https://securedownloads.cpanel.net/latest && sh latestIf a network disruption occurs, you can sign into the server again and type ‘screen -r’ in order to enter the screen session and continue with the installation.
How to access WHM and cPanel
Once the installation is completed, you can sign into the WHM via this URL:
HTTPS://YOUR_SERVER_IP:2087
You can then access cPanel (client-side) is through the following URL:
HTTPS://YOUR_SERVER_IP:2083
IMPORTANT: Make sure to replace ‘YOUR_SERVER_IP’ with your server’s IP address!
If you encounter any problems during the installation process, you can always contact our support team!